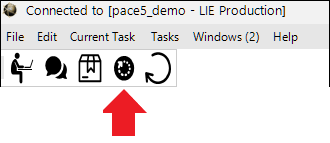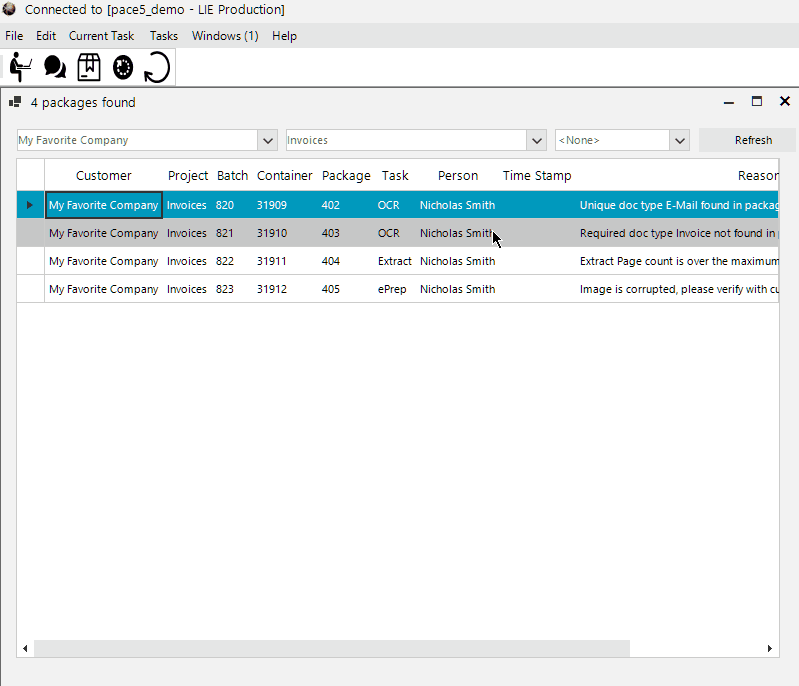Sometimes users will have a question about a project, or something may be not quite right. In cases like this users can send a package to the SME queue to be looked at by a Subject Matter Expert.
In this article we will go over sending things to SME and using the SME queue as a Subject Matter Expert
Before You Begin
You will need the following
- A Project in PACE Data Capture
You will also need the following permissions
- Login
- MW – SME
Sending Packages to SME
From PACE Data Capture Processing
To send a package to SME from ePrep, Indexing, or QC you can click on the SME icon in the toolbar at the top of the screen.

You will be presented with a text box, if you are sending something to SME the button will read Send to SME, if you are removing something it will read Remove From SME.
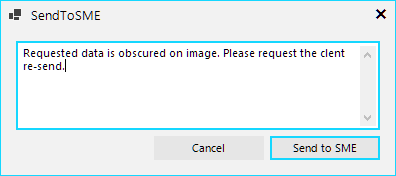
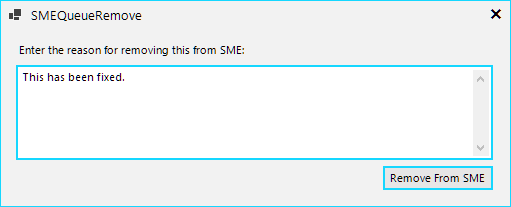
Enter a reason for your Subject Matter Expert so they know what the issue is, and click Send to SME to complete the submission. This will prompt you to finish your task and move you on to the next.
Automatically based on Project Settings
It is also possible to set conditions within Project Setup to automatically send packages to SME.
Max Extract Pages – Located on the Project Settings page, this setting will automatically send a package to SME if the amount of pages marked for extract exceeds this setting. A Subject Matter Expert will then have to go into this package and either approve or reject the extraction.
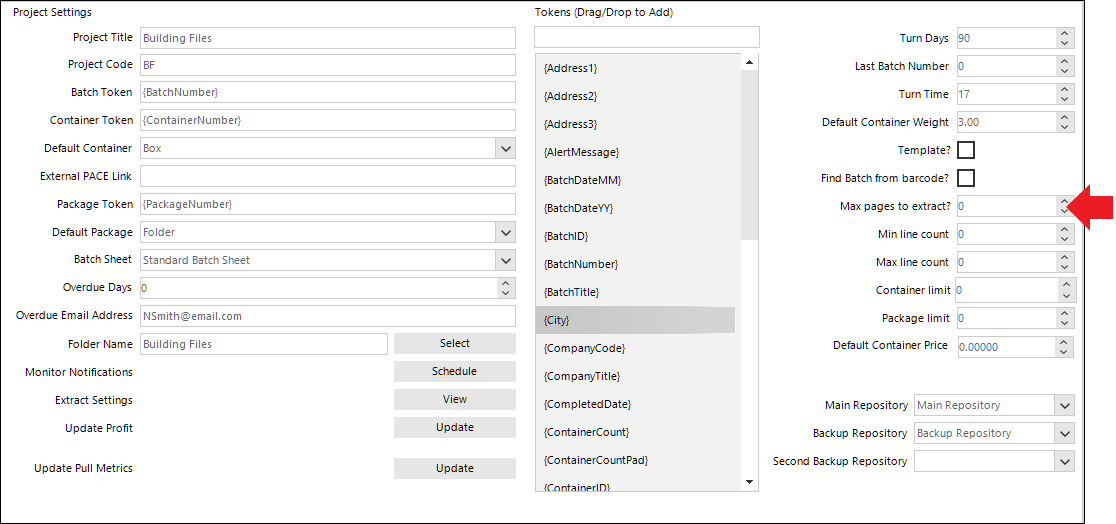
Unique DocType – Located on the DocTypes tab this setting will automatically send a package to SME if a unique DocType is found in the package more than once.
Required DocType – Similarly to Unique, this setting will automatically send a package to SME if this DocType is not included in the set doc types.

SME Queue
The Window
To access the SME Queue users will click on File > SME Queue. This will open the window shown below.
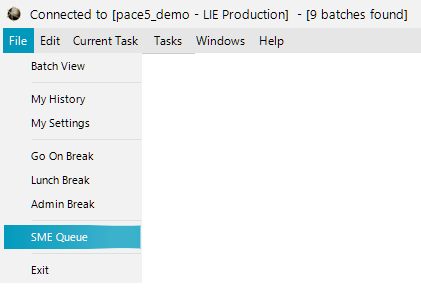
This is the SME Queue window. From here you will select a customer and a project to see all of the items in SME for that project. You can also select an auto-refresh interval in the last drop-down to have this screen automatically refresh every so often, showing newly added items or removing ones that may have been completed by someone else. You can also manually refresh at any time by using the Refresh button at the top of the window.
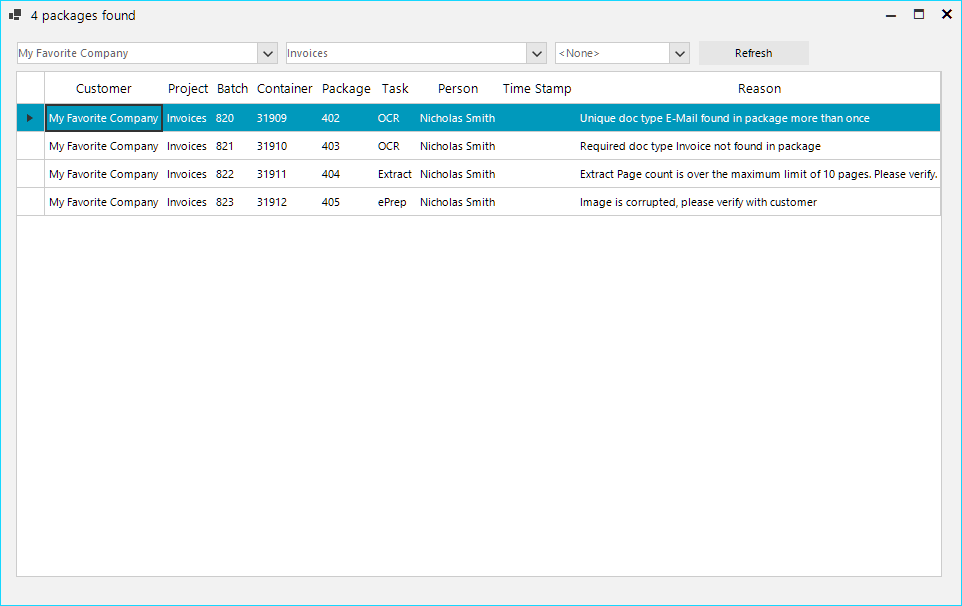
Entering Tasks
To enter a task from the SME Queue, simply click on the item in the list you want to enter and then click on the Start Task button in the top left of the screen. This will present you with all of the available tasks for that project, and from there you can double click on one to start that task.
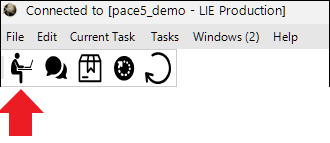
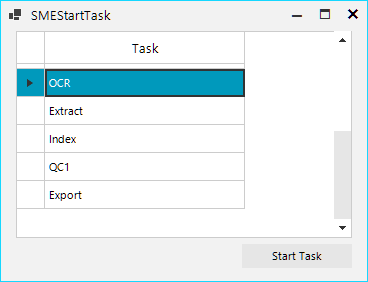
Viewing Comments
From the SME Queue screen, users can view all of the comments on a package by selecting the package in the list and then clicking on the Comments button at the top of the screen.
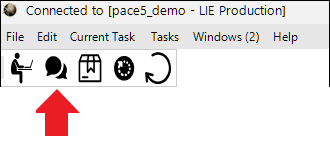
Users in a production task like Indexing or ePrep can open the comments by clicking at the bottom of the screen where it shows the number of comments.
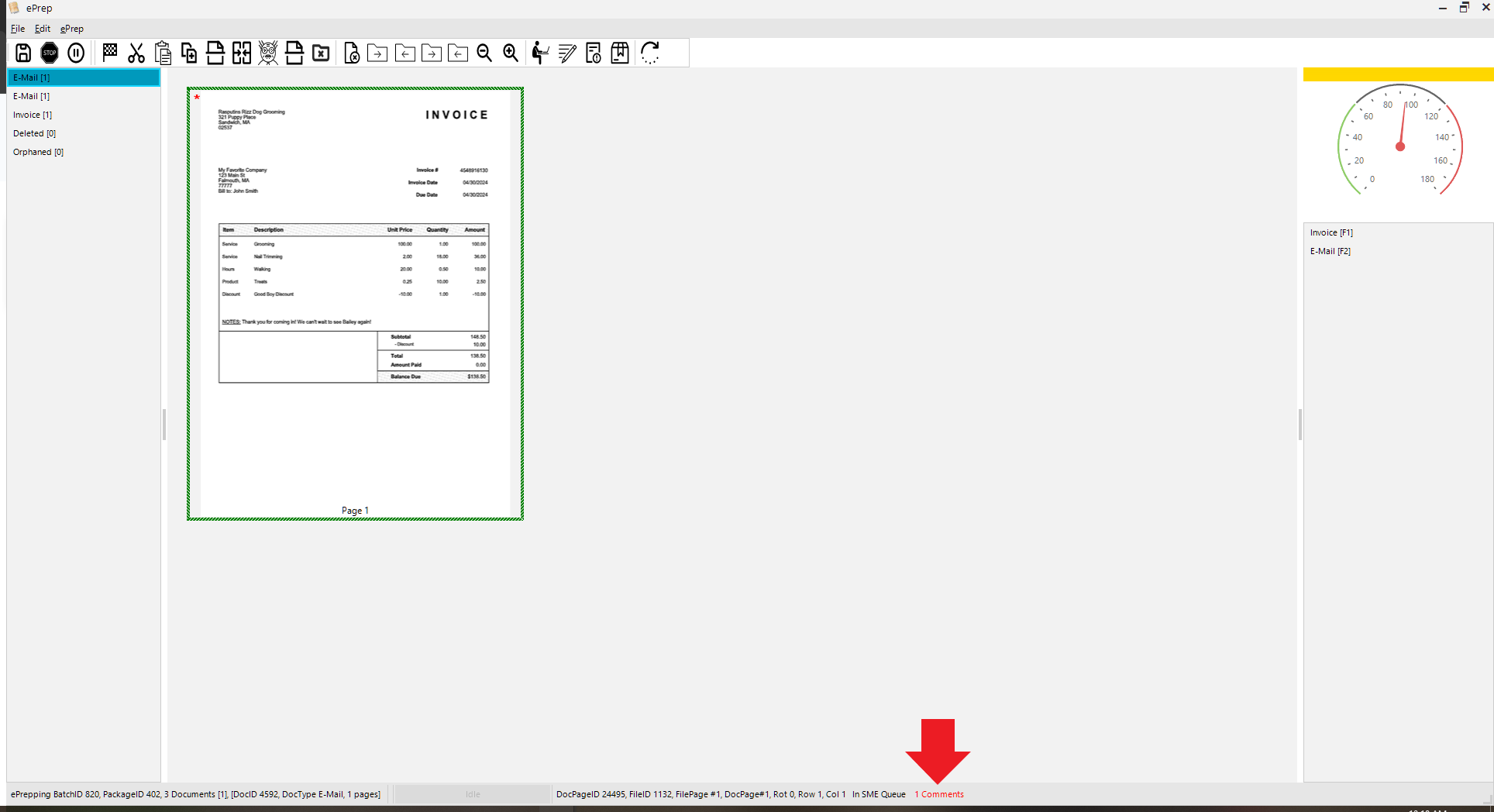
Within the comments screen users can see every comment that has been left on a package in order from Oldest to Newest. This screen will also show if a comment was left while sending or removing a package from SME, allowing users to more easily find SME Responses.
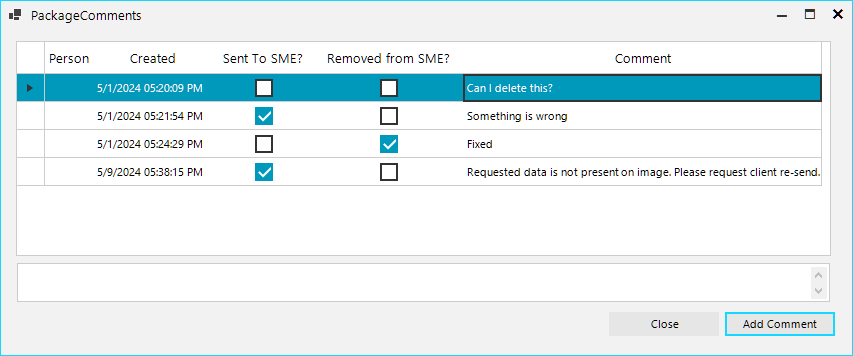
Unfinishing Tasks
Sometimes a package will need to be reindexed or otherwise sent back to a previous task. This can be accomplished by right clicking on the package in the SME Queue window and choosing “Unfinish Tasks.” This will open a window where you can choose the task to send the package back to.
If you want the package to go back to ePrep select the ePrep task and choose “Unfinish Tasks”
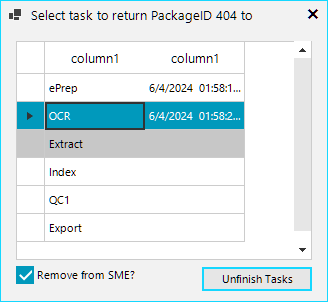
You can also uncheck Remove from SME if you do not want it to be put back into production right away.
Bulk Remove
There may be a time where a lot of packages are sent to SME for the same reason, maybe you are waiting on a client to answer a processing question. In cases like this you may want to bulk remove items from SME.
To do this, hold ctrl and click on all of the packages you want to remove from SME and then click on the button shown in the image below. This will allow you to write one comment for all of the selected packages, and remove them all from the SME Queue at once, putting them back into processing.