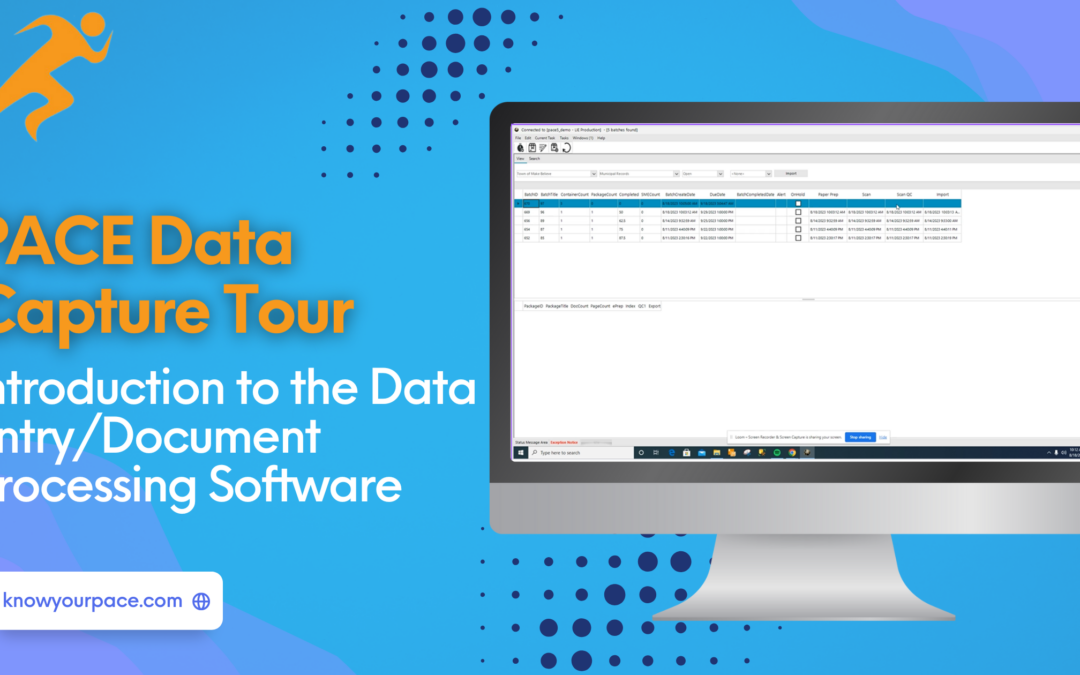PACE Data Capture is the data entry and document processing software that is part of PACE. In this blog, we will introduce PACE Data Capture and show you some of the screens that are often used. Here is the sign-on screen for PACE Data Capture. Most users will receive a link to access PACE Data Capture with a username and password from their supervisor. If it’s the first time a user is signing in, they will be prompted to reset their password.
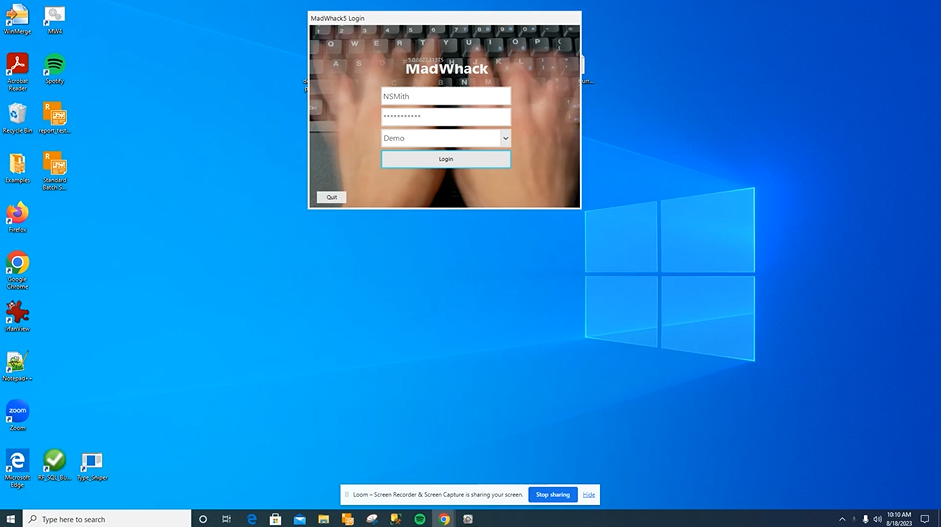
We are first brought to the Batch View screen. This is where you can see all batches in process for a specific project.
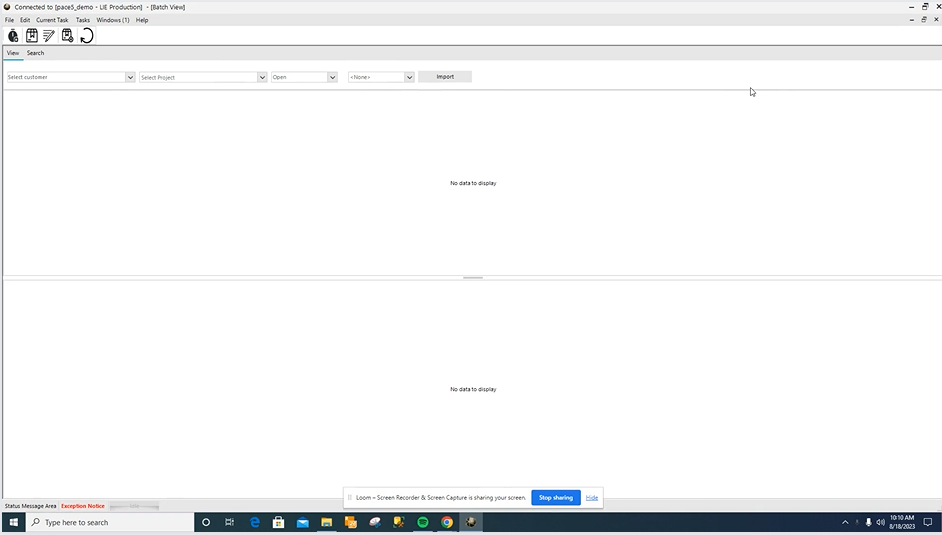
Here you can search for specific companies or projects. In this example, we will search for the company, “Town of Make-Believe”, The Municipal Records Project.
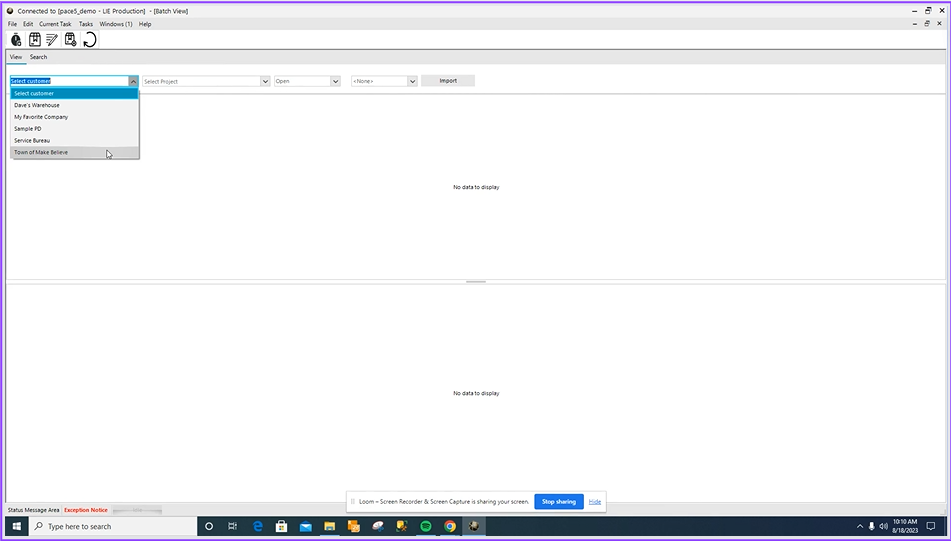
If you have something automatically imported, you might like to set your screen to automatically refresh. You can select how often from this dropdown menu. This is so you can see immediately when new files come in.
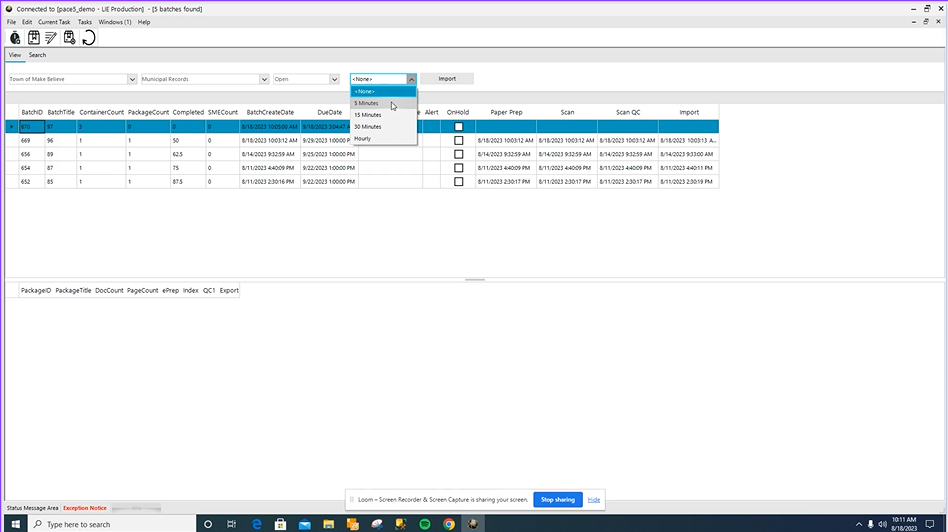
Here is the list of all the batches currently being processed. The most recent batch to be imported is at the top of the list. That is batch number 670. The columns show how many containers and packages are in the Batch. As well as the percentage complete of the batch.
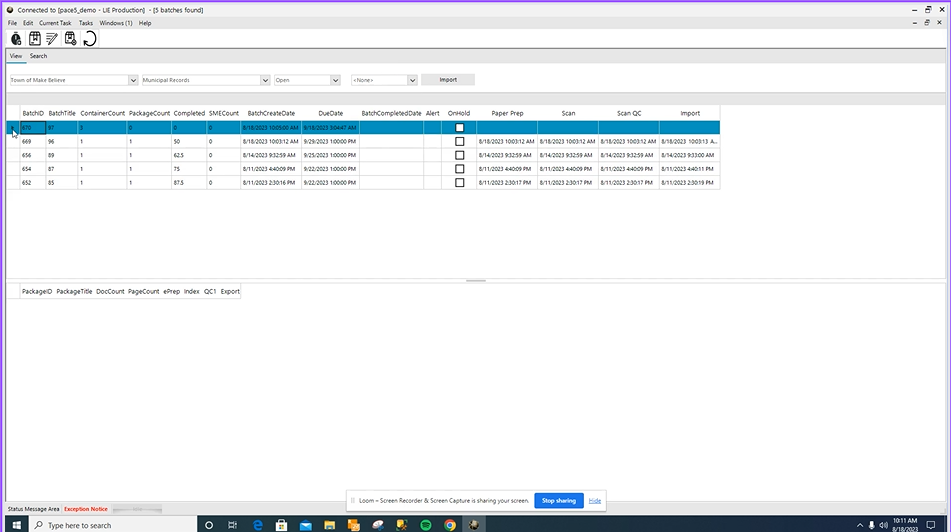
Next we have the SME account column, which stands for Subject Matter Expert. PACE Data Capture has a SME Queue, where documents are sent by operators to be reviewed by a supervisor. We will discuss this further on a later blog.
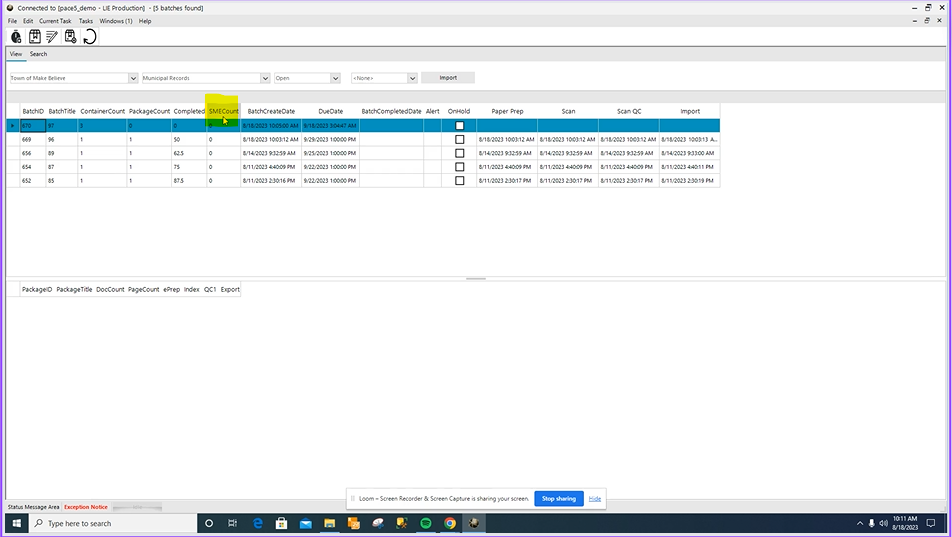
Each task that precedes data entry has its own column, and shows the date and time of completion. This particular batch has not gone through paper prep, scan, scan QC, or import step.
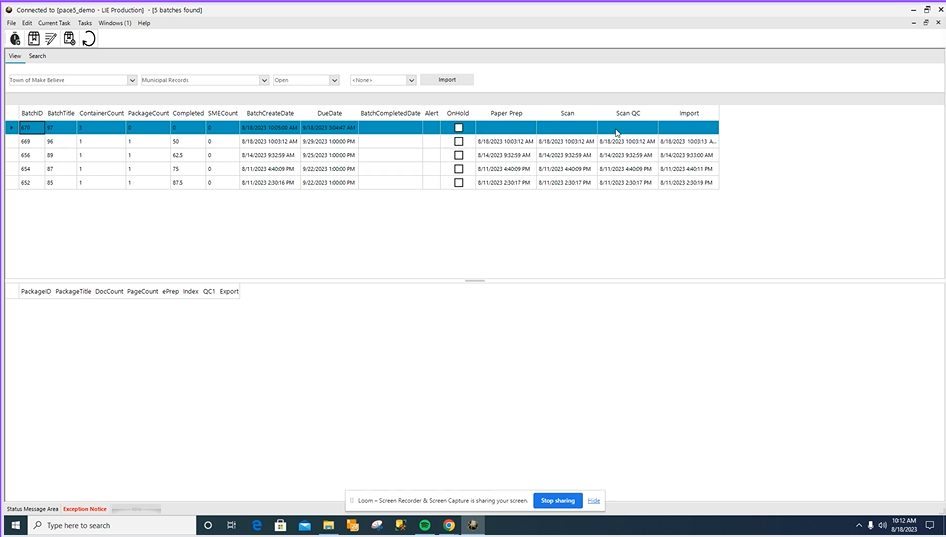
Notice on the bottom half of the screen that there are column headings, but no grid. The grids will show when the batch is ready for data entry tasks.
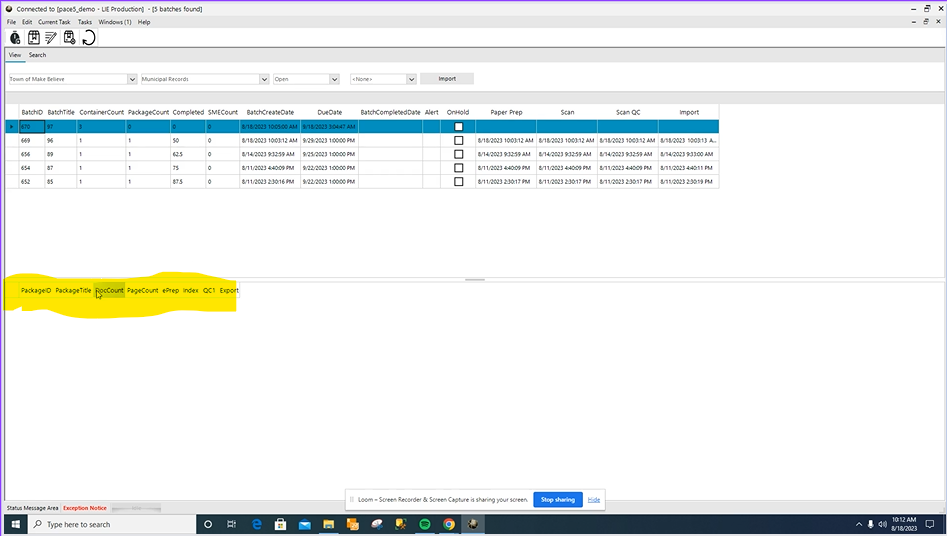
If we select the next batch in the list, 669, you will notice how the grid appears because this batch is ready for data entry. All the tasks in the top section are completed, which reveals a grid in the lower half of the screen. You can now see how many documents and pages are in the package. The data entry tasks are ready to be performed in order from left to right.
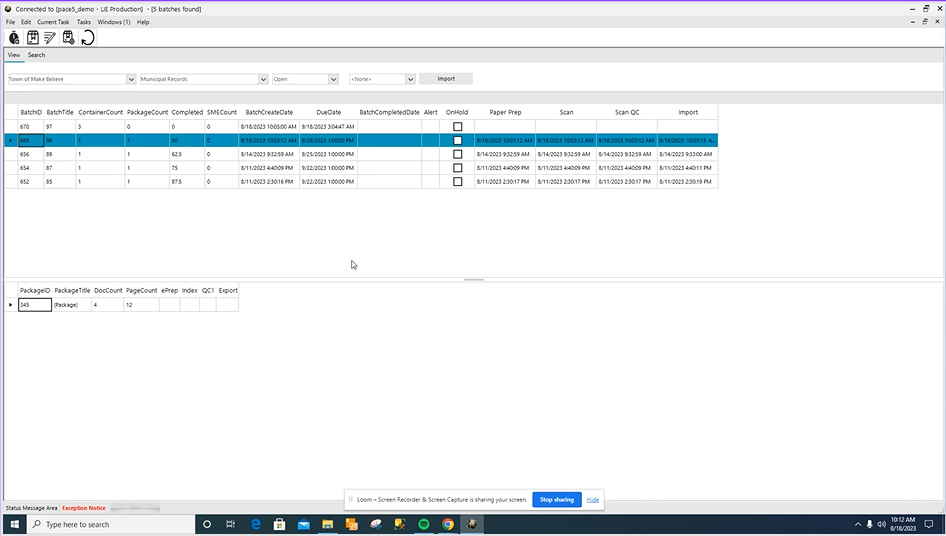
If you have questions or would like to see a demo, please reach out to our team!