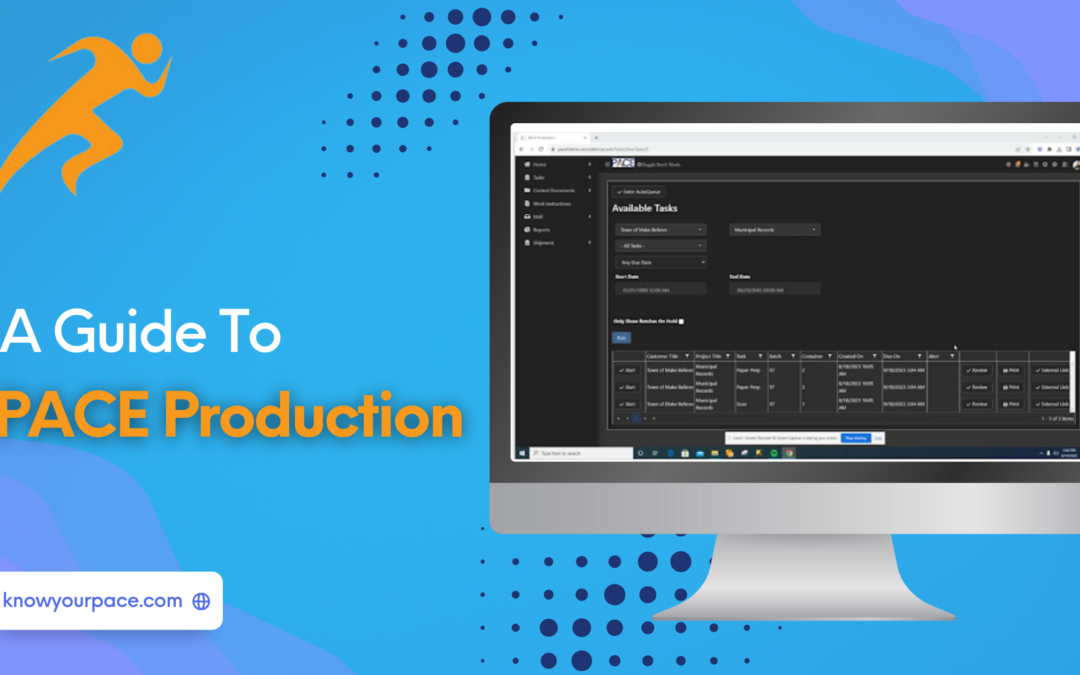PACE Production is part of the PACE operating system that is used mostly by production employees in performing daily tasks that don’t involve data entry, such as scanning operators and paper preparation operations. This is a simple guide on how to use this portion of the software.
You should have received a link to the sign on screen, as well as a username and password. If it’s your first time signing in you will probably be prompted to change your passcode.
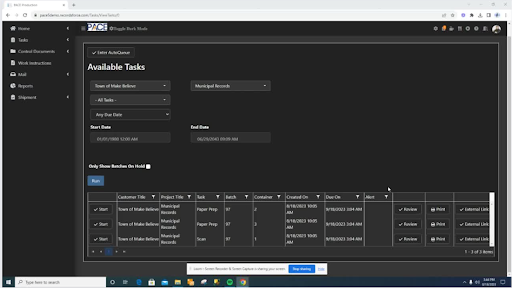
This is what the main screen looks like when you first log in. It starts on the dashboard. There are places where your managers and supervisors can put important messages for you, as well as a section for badges that you’ll be able to earn through the software. There are fun questions that you can answer that your manager will provide, in order to learn more about your coworkers.
There’s also a breakdown of your time worked and break time here so you can keep track throughout the day. You will also have the ability to view some of the fun facts about other coworkers. You will not be able to see other people’s statistics and time, however. Here’s where you will do most of your navigation. You can run time clock reports for today, yesterday, or the last few days here. And on the settings page, you can update your email and phone number, edit your avatar image, select what page you would like to be brought to on signing in, and pick from a series of questions if your manager has provided them. You can also reset your password. There will be certain tasks that you find you do often. If you would like to add those to your favorites list, and hit save, you will be able to then access them from the tasks bar at the top.
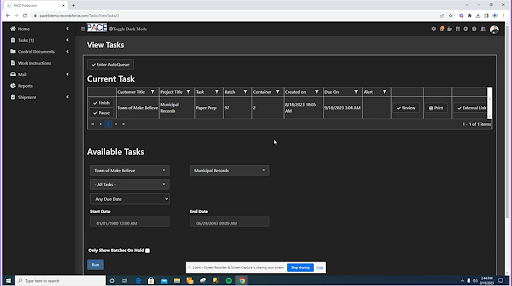
Speaking of tasks, let’s talk about how to sign in and out of tasks. First, you go to this task tab with the available tasks. And you’re able to search by customer and project if you wish. Or if you just leave it on all customers, it will give you the full list of everything available to work.
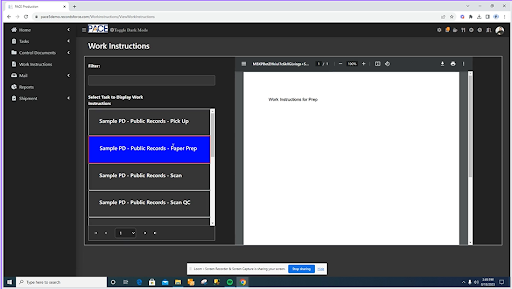
If you have never worked the task before, you will be brought to the work instructions page to read and confirm them. After you have confirmed them, you can go back to start task, and it will go ahead and log that we have started the task. If you need to review the work instructions at any time, you can go ahead and hit review. If you need to print information about the tasks you can do that as well. On occasion, there will be an external link provided to give you more information about the task of the project. You’d be able to access it by clicking there.
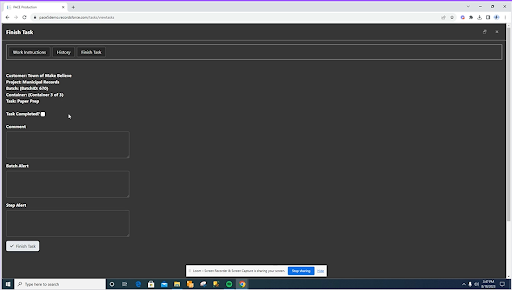
If you’d like to finish the task, and it is absolutely complete, you’re going to click on the box “task completed”. There’s a place for any comments, if necessary, and then you can select finish task. However, let’s say that we go into a task, and while we’re working on it, you are asked by a manager to switch to a different task, even if you’re not finished with the current one. We let the system know that you have not finished the task by not checking the checkbox. This tells the system to make this task available for the next person to pick it up in the list.
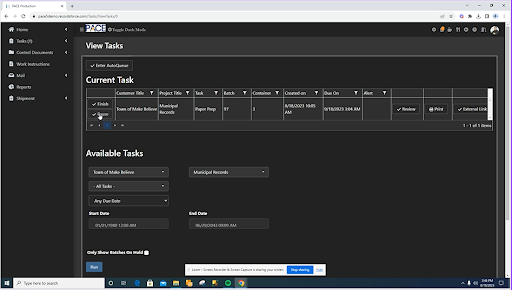
Now let’s say that you’re doing a task, and something comes up, like a company meeting, in which case, you can use our new “pause” button! You use the pause button if you’re stepping away from the task, but you plan to be coming right back to it, such as a meeting or administrative task. Your managers can tell you which tasks are set up in the system to be able to use the pause button for.
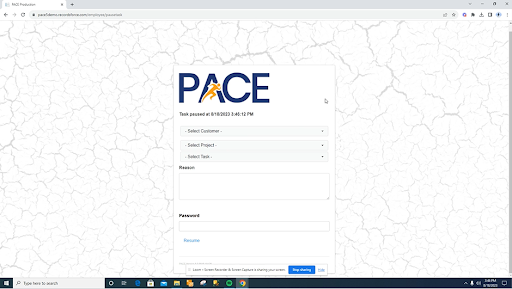
When you come back to the screen, you’ll see this. You will be able to select the customer and the task and the project that correspond to the reason you had to step away. From there, you will use your password to sign back in. If you go to tasks, you will see that it is still showing you enrolled in that task. It has been un-paused, and now you’re back and it’s in progress.
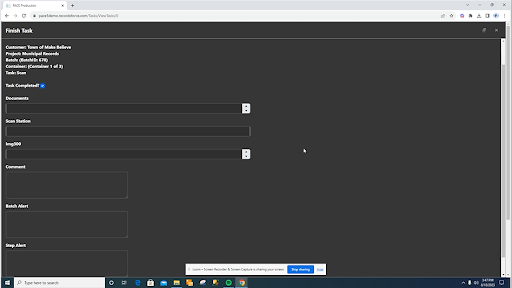
Now let’s look at a scan task. There will be times when you need to enter metrics manually into the system based on your projects. In this scenario, we are going to get the metrics, how many documents, right off of our scanner. Every company is different in how they collect or don’t collect metrics, so your company might not need to use this. However, this is a way you can manage and track the metrics that happen outside of the PACE system.
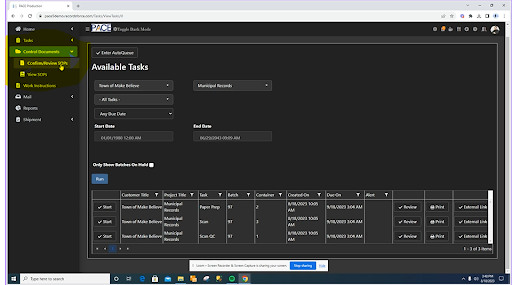
You can do other things from the side menu, like view standard operating procedures, or if new ones have been updated or created. There will be a little mark here as to how many you have in the queue to review and confirm. You can also use the filter field.
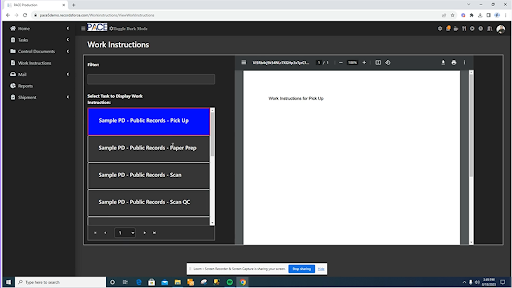
The same holds true for work instructions.
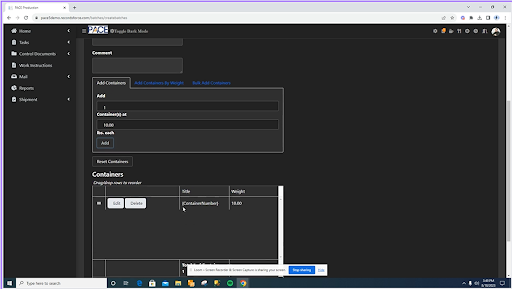
If you are a supervisor, you may have access to create batches as a shipment and generate the batch transmittal sheets with the barcode.
This is a simple and quick guide to the PACE production side of the software. If you have any questions or would like to see a demo, reach out to our team!